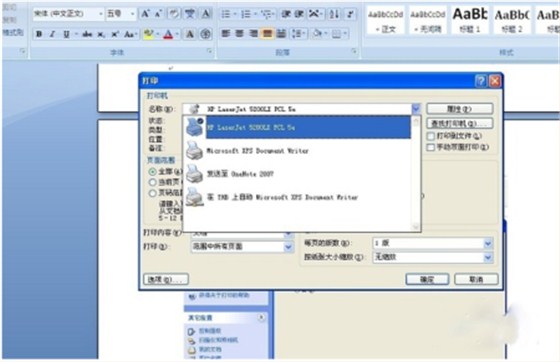
一、如何共享打印机
1、配置打印机主机
将打印机连接到主机,通过主机“控制面板”进入“打印机和传真”的文件夹。右键单击空白处并选择“添加打印机”命令以打开“添加打印机向导”窗口。选择“连接到这台计算机的本地打印机”并选中“自动检测并安装即插即用打印机”复选框。连接完成后,按照提示安装打印机驱动程序。然后打印机图标将出现在“打印机和传真”文件夹中,然后只需选择“共享”命令就完成了。
2、配置协议
打印机共享设置完成后,为了让打印机共享更加顺畅,必须在主机和客户端都安装“文件和打印机共享协议”。右键单击“网上邻居”——》“属性”——》进入“连接”文件夹。然后在“本地连接”图标上单击鼠标右键并选择“属性”命令。如果在“此连接使用下列项目”列表中的“常规”选项卡中没有找到“Microsoft文件和打印机共享”,则需要单击“安装”按钮,在弹出的对话框中选择“服务”,然后单击“添加”,在“选择服务”窗口中选择“文件和打印机共享”,然后单击“确定”。
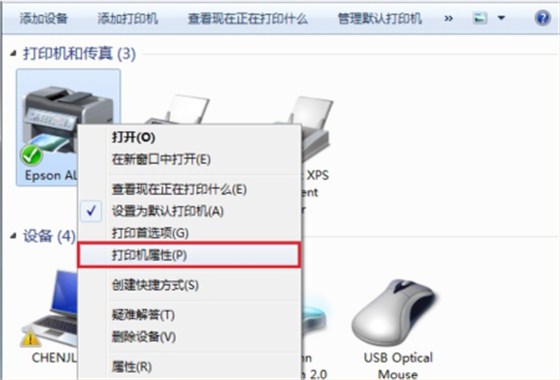
二、笔记本打印机共享设置
1、找到“开始”后点击进入,在开始菜单中找到“控制面板”。
2、在“控制面板”中,找到“打印机和其他硬件设备”;点击进入后,选择“添加一台打印机”。
3、这时候会默认弹出一个界面,直接点击“下一步”或者点击“取消”即可。
4、点击取消后,返回添加打印机页面。在左侧导航栏中选择“添加打印机”,然后返回上一页。点击下一步”。
5、在弹出的页面中,默认只勾选“本地打印机”。注意不要勾选“自动检测和安装”,然后点击“下一步”。
6、不要使用默认端口,勾选“创建新端口”。在端口类型下拉菜单中选择“标准TCP/IP端口”,然后单击“下一步”。
7、添加新端口后,单击“下一步”并输入IP地址。这个IP地址是打印机的IP地址,不是笔记本的IP地址。输入后,继续下一步,点击“结束”。

三、如何在局域网内设置共享打印机
1、首先确认电脑是否装有打印机
确保电脑已连接到共享打印机开启并安装打印机驱动程序后,即可实现正常打印。
2、在带有打印机的电脑操作
的电脑上操作,输入“开始”——》找到“打印机和传真”直接输入。如果在开始菜单中没有找到“打印机和传真”入口,您可以进入开始——设置——控制面板找到它。
3、进入打印机和传真中心
右击打印机选择共享,进入打印机共享操作界面。单击“共享这台打印机”并为选定的打印机名称指定一个共享名称,然后单击“确定”按钮,您将返回“打印机和传真中心”。看到打印机图标上有一个拖拽图标,表示打印机共享设置成功。
以上就是关于打印机如何设置共享的相关内容,希望对大家有帮助!小编总结了三种打印机设置共享的操作方式,您根据自己需要选择就行,如果操作过程中遇到了其他的问题,可以联系我们的在线客服或者拨打我们的服务热线。
