
打印机共享要怎么设置?每次老板或同事叫我共享打印机我都是一脸的茫然和不知所措,那表情就是一个搞笑,最后还是要拜托会的同事帮忙设置。如此几次之后我也学会了怎么设置,心想应该也有很多人跟我一样不清楚打印机共享怎么设置的,此次我就分享出来给大家,当然了,这是新手教程,老司机就别鄙视新人了。

(图示一)
首先说说我们设置打印机共享无非就是想达到如上图一所示的效果,也就是将打印机共享给另一用户使用。那么我们正式开始说明打印机共享怎么设置吧,这里请大家按部就班的一步步操作就可以了。
打印机共享设置第一步
开始--计算机(右键点击)--管理
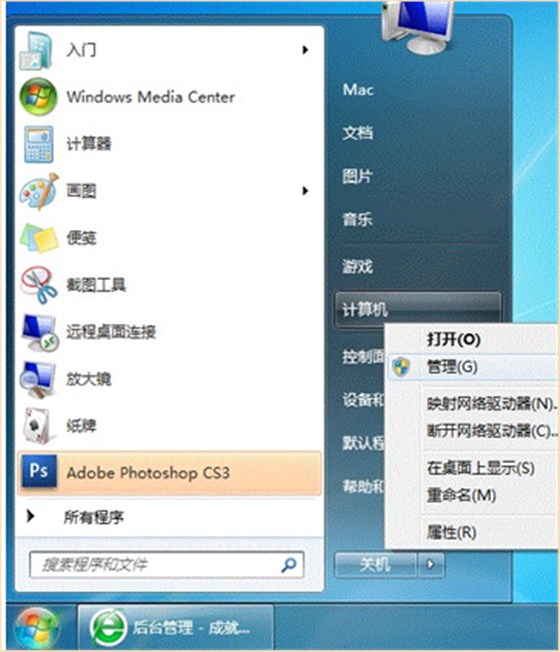
然后,我们会进入到下图页面。双击Guest,确保【账户已禁用】选项没有被勾选。
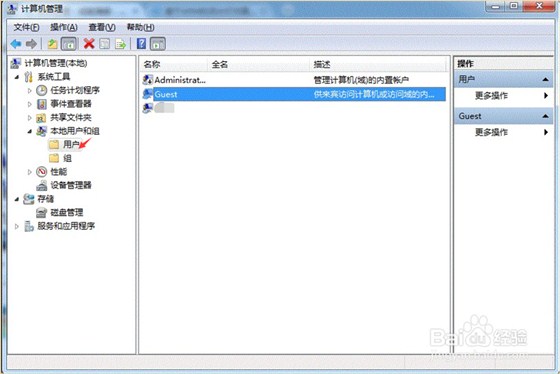
这时我们就取消了打印机共享设置的限制条件了,那么我们进入第二步。
打印机共享设置第二步
如图示一中的A电脑要打开共享,这时进入下图,点击“开始--设备和打印机”
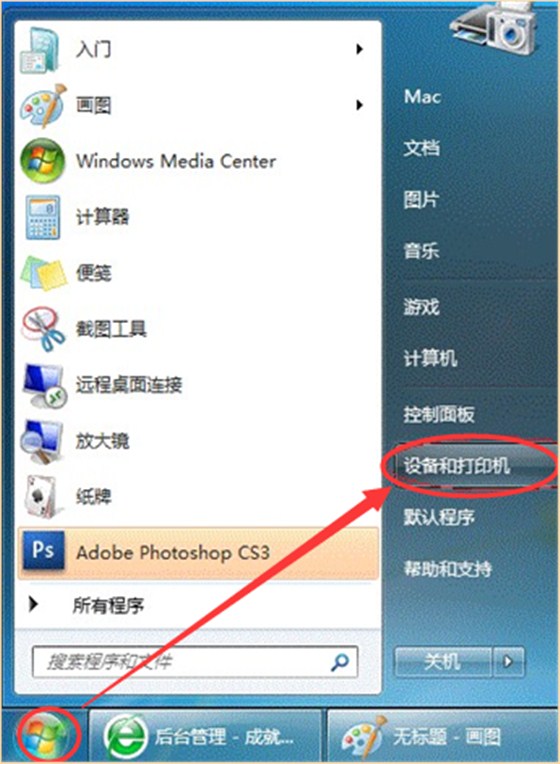
点击进入下一个页面,找到想共享的打印机(前提是打印机已正确连接电脑,驱动已安装),在该打印机上右键,选择“打印机属性”。
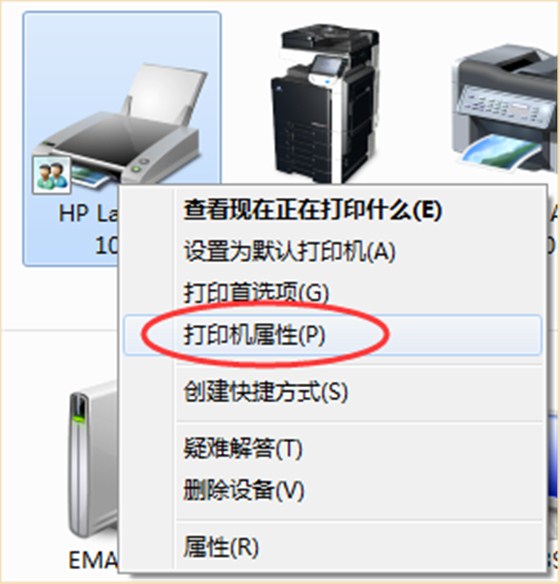
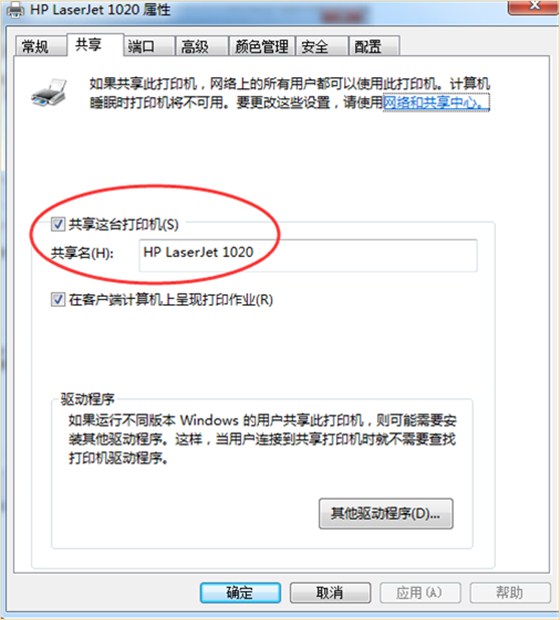
然后我们会进入到上图页面,点击“共享--共享这台打印机”,并设置一个共享名(后面会用到)。后面我们会用到这个共享名。
打印机共享设置第三步
这里我们进行高级共享设置,在系统托盘的网络连接图标上右键,选择“打开网络和共享中心”
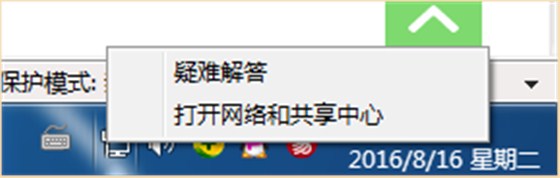
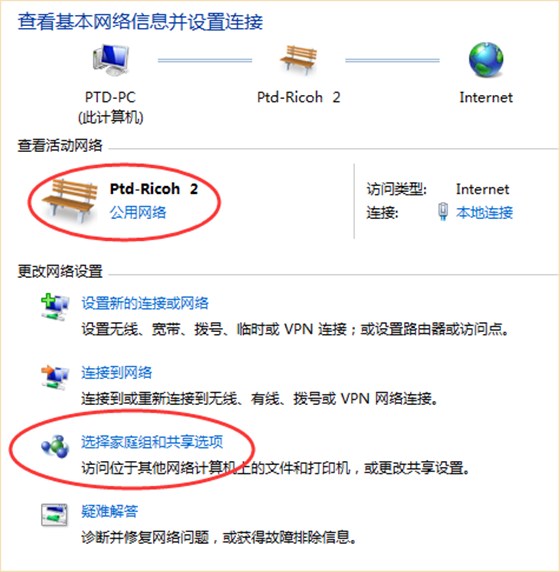
然后我们进入到下一个页面,记住所选网络类型,接着在弹出中窗口中单击 【选择家庭组和共享选项】, 这里以公用网络为例。
打印机共享设置第四步
单击【更改高级共享设置】,如图
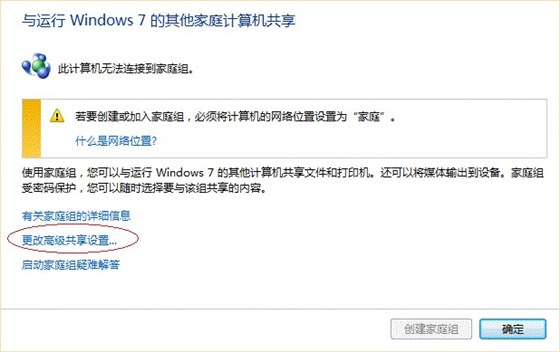
打印机共享设置第五步
这里以公用网络为例,确认下图中选项正确启用。点击“关闭公用文件夹共享”然后点击“保存修改”。进入下一步骤。

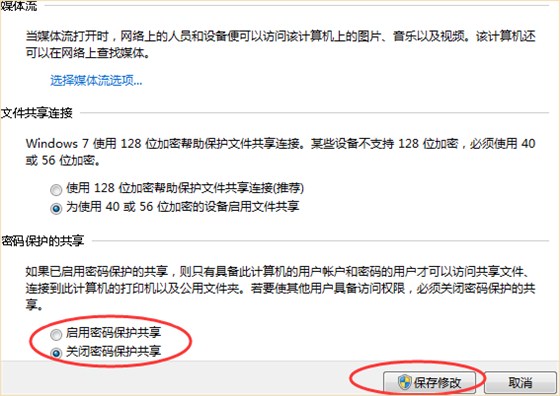
打印机共享设置第六步
然后我们需要查看A和B电脑的系统基本信息,同样是点击电脑桌面底部快捷导航栏左下角的Internet按钮—计算机(右键点击)—单击“属性”查看系统基本信息,确保A和B电脑处于同一工作组中。如下图。

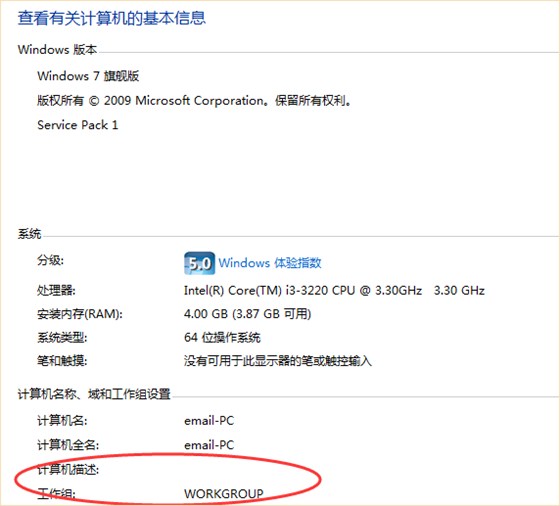
打印机共享设置第七步
接着我们进入B电脑安装驱动: 开始-设备和打印机-添加打印机,点击“添加打印机”进入页面,然后点击“添加网络、无线或Bluetooth打印机(W)”点击“下一步”,然后系统会自动搜索可用的打印机 。
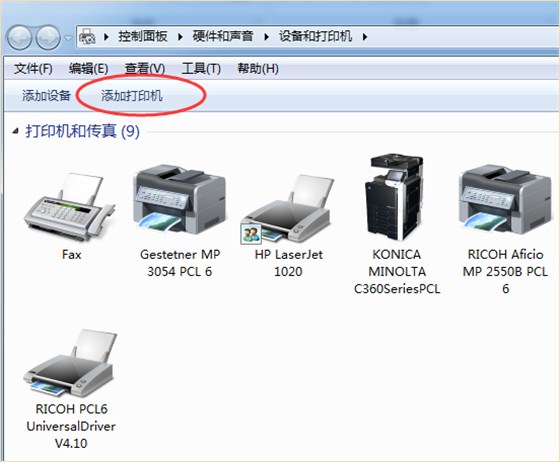
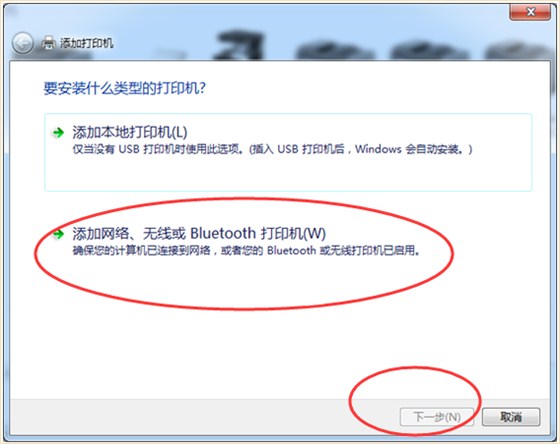
打印机共享设置第八步
我们已经到倒数第一步了,此时我们看到搜索到的打印机结果,然后选中A共享的打印机(双击)—下一步。
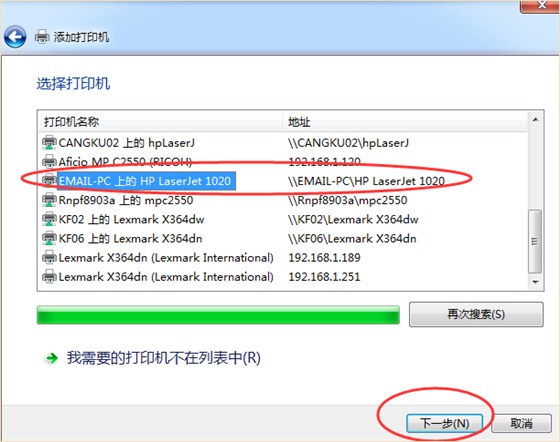
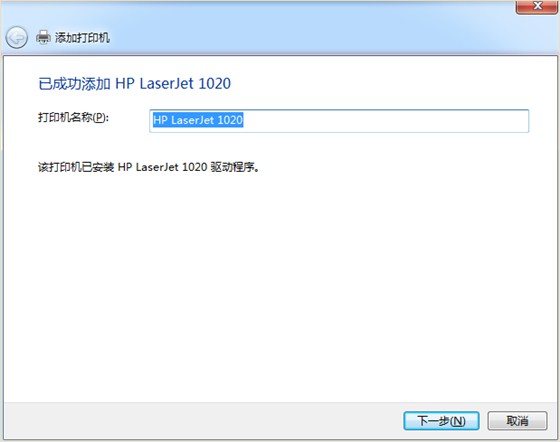
这里我们看到的是我们之前设置好的打印机共享名称,可以很方便我们在众多搜索结果中看到我们需要选择开放共享的那台打印机。选择完成后,点击“下一步”,就安装完成了,此时我们的共享就设置好了。
哎呀,步骤有点小多呢,找普天达服务,17年专注打印机行业,一站式服务让您轻松办公!详情咨询热线:400-9966-256。
